Microsoft Word 97 2003
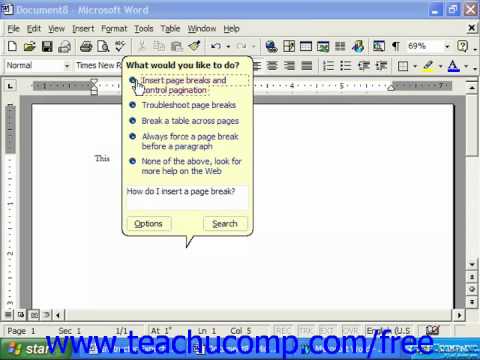
Word for Office 365 Word 2019 Word 2016 Word 2013 Word 2010When you're using a version of Word that's newer than the version used to create your document, you typically see Compatibility Mode in the title bar. Compatibility Mode temporarily disables new or enhanced Word features so that the document can still be edited by people using the earlier version of Word. Compatibility Mode also preserves the layout of the document.Converting the document to the newer format lets you use newer features, but conversion might create difficulties for people who are using earlier versions of Word to edit the document.
If you convert the document, they might not be able to work with certain portions of the document that were created in the newer versions of Word. When you open a document in Word 2016 or Word 2013 that was created in Word 2007 or Word 2010, you see Compatibility Mode in the title bar of the document window.
Microsoft Word 97 2003 Document Free Download

If you open a Word 2013 document in Word 2016, you don't see Compatibility Mode because Word 2013 and Word 2016 are already compatible.When you open a document in Word 2016 or Word 2013, it’s in one of these modes:.Word 2013-2016 mode.Word 2013 mode.Word 2010 Compatibility Mode.Word 2007 Compatibility ModeIf you see Compatibility Mode in the title bar, here's how you can find out which mode you're in:.Select File Info.In the Inspect Document section, select Check for Issues Check Compatibility.Click Select versions to show. A check mark that appears next to the name of the mode that the document is in. You can either work in Compatibility Mode or you can convert your document to the Word 2016 or Word 2013 file format.
The Word Convert command clears the compatibility options so that the document layout appears as it would if it had been created in Word 2016 or Word 2013.Click the File tab.Do one of the following:.To convert the document without saving a copy, click Info, and then click Convert.To create a new copy of the document in Word 2016 or Word 2013 mode, click Save As, and then choose the location and the folder where you want to save the new copy. Type a new name for the document in the File name box, and then click Word Document in the Save as type list. Make sure the box next to Maintain compatibility with previous versions of Word is cleared. You can either work in Compatibility Mode or you can convert your document to the Word 2010 file format.
The Word Convert command clears the compatibility options so that the document layout appears as it would if it had been created in Word 2010.Converting your document lets you access the new and enhanced features in Word 2010.Click the File tab.Do one of the following:.To convert the document without saving a copy, click Info, and then click Convert.To create a new copy of the document in Word 2010 mode, click Save As, and then choose the location and the folder where you want to save the new copy. Type a new name for the document in the File name box, and click Word Document in the Save as type list.